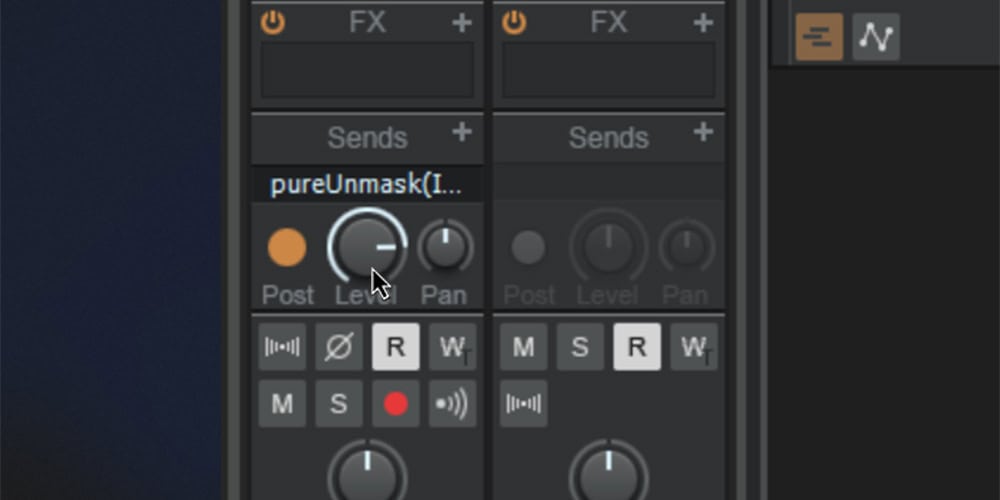Dieser Leitfaden wurde für Nutzer von pure:unmask geschrieben, unserem einfachen und effektiven KI-gestützten Plug-in, das dir dabei hilft, Frequenzüberschneidungen zwischen zwei Spuren zu reduzieren. Für die korrekte Verwendung von pure:unmask muss ein Sidechain-Routing eingerichtet werden. Das ist in fast jeder DAW einfach umzusetzen, jedoch bringt jede Softwareumgebung ihre eigene Methode mit sich, um dieses Routing einzurichten.
Unabhängig davon, welche Art von Musik du kreierst und welche DAW du nutzt, wirst du sehr wahrscheinlich schon einmal mit dem Thema Sidechaining in Berührung gekommen sein. Bei der Sidechain-Verarbeitung wird ein Audiosignal zur Steuerung eines Effektparameters verwendet. Das auslösende Signal kann intern (wenn die Verarbeitung auf demselben Kanal wie das Signal erfolgt) oder extern (wenn die Verarbeitung auf einem anderen Kanal als das Signal erfolgt) sein.
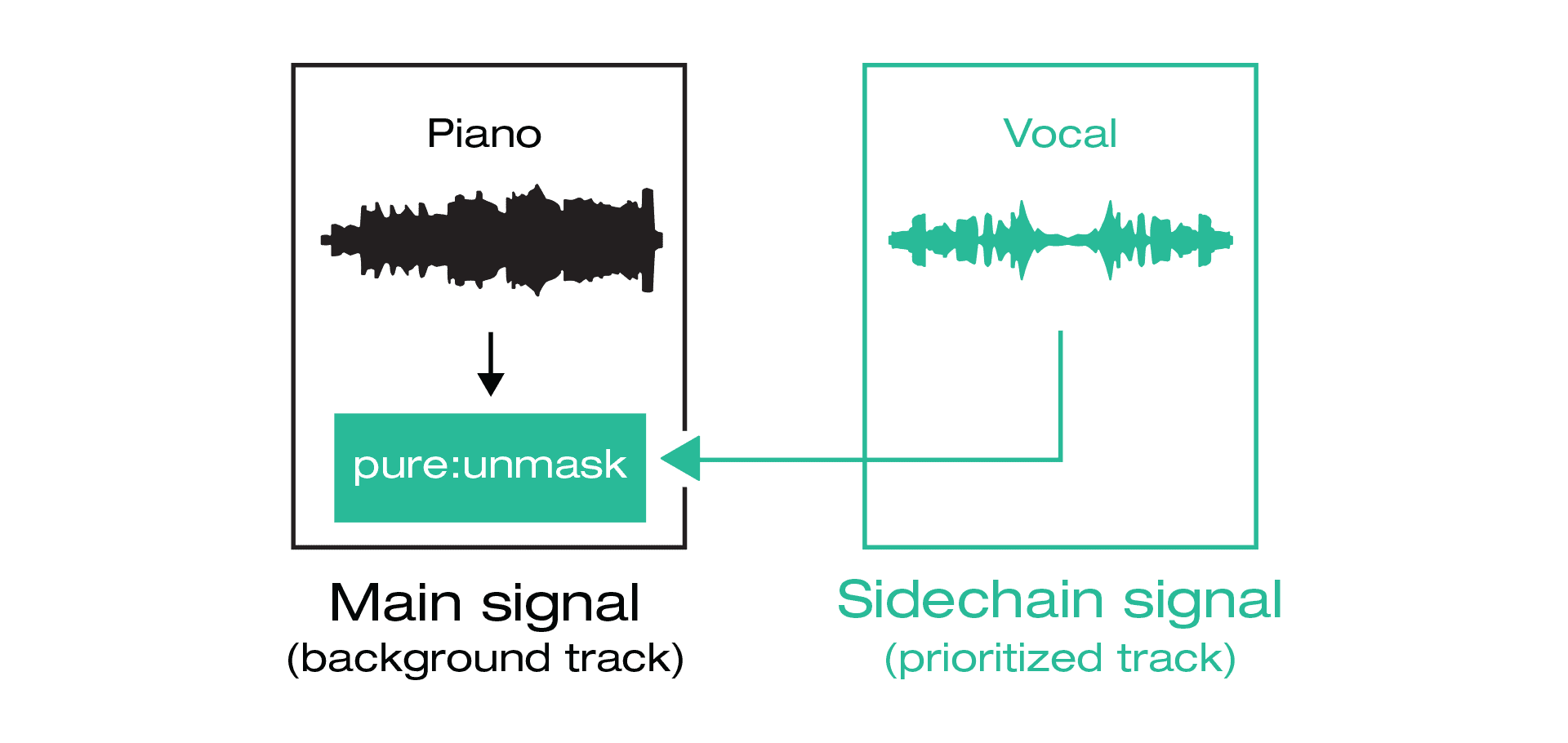
Grundsätzlich ist Sidechaining für pure:unmask nötig, weil das Plug-in stetig die potenziellen Frequenzüberschneidungen zwischen zwei Tracks (dem Hintergrund-Track und dem priorisierten Track) in Echtzeit analysiert und beide Tracks für das Plug-in verfügbar sein müssen: Der Hintergrundtrack ist das Eingangs- (oder Haupt-) Signal und der priorisierte Track ist das Sidechain-Signal.
Das Einrichten von Sidechaining in Ableton ist ziemlich einfach. Lokalisere einfach den Channel-Strip im unteren Bereich der Session-Ansicht und wähle die passende Sidechain aus dem Dropdown-Menü.
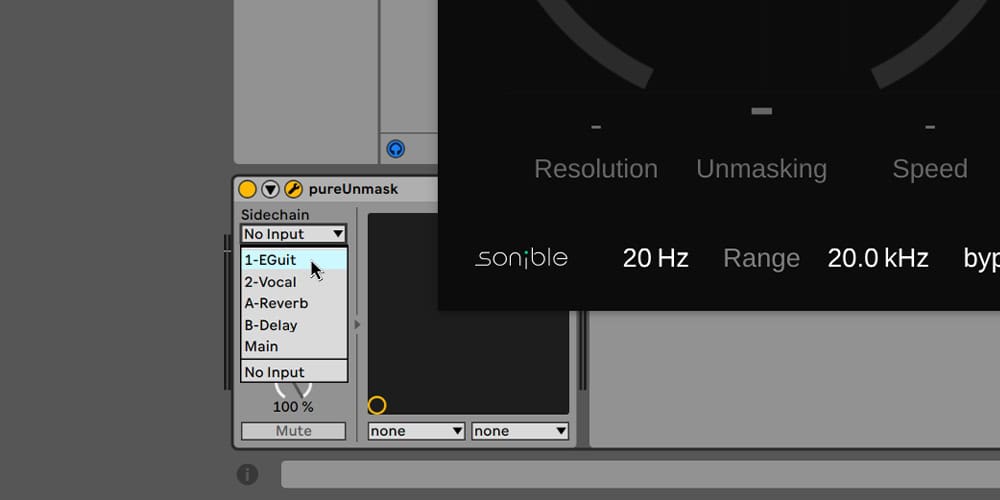
Wenn du deine Plugin-Instanz öffnest, findest du ein Sidechain-Drop-Down-Menü auf der rechten Seite der oberen Bediensektion des Plug-ins an. Dort kannst du bspw. deinen Vocal Track auswählen. Generell kannst du im Sidechain-Dropdow-Menü ein Audio-, Eingangs-, Instrumenten- oder Bus-Signal als Sidechain-Signal festlegen.
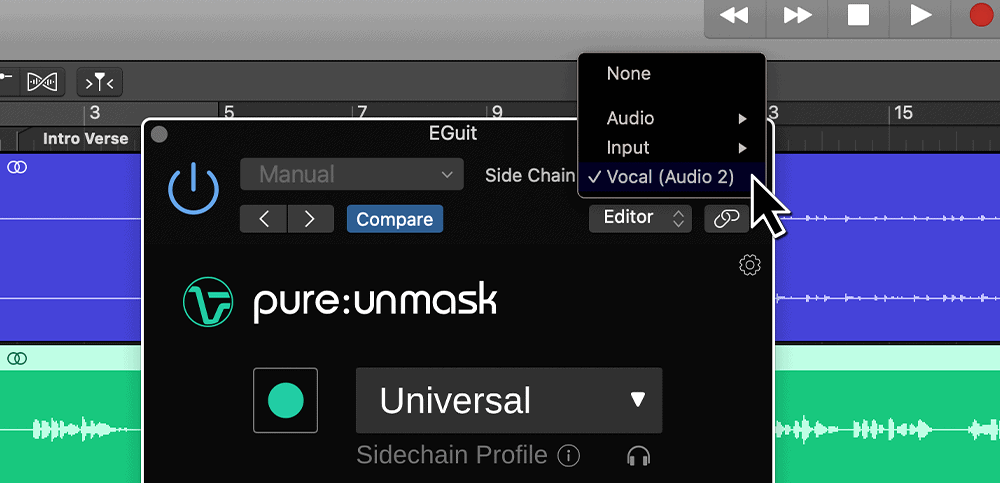
Wenn das Plug-in keine Option für einen Sidechain-Eingang anzeigt, …
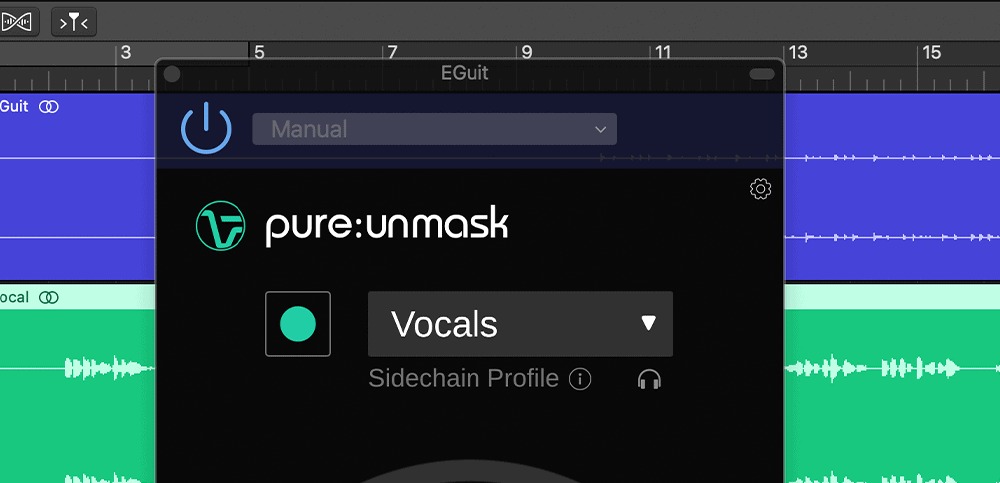
… must du entweder das kleine Symbol in der oberen rechten Ecke anklicken, um die erweiterten Optionen zu öffnen …
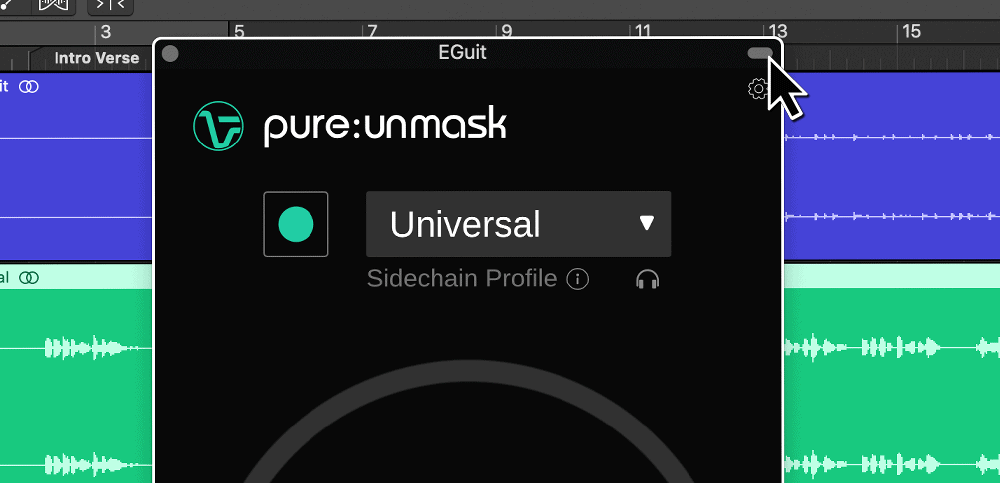
… oder du musst “Show Advanced Tools” in den Einstellungen/Preferenzen aktivieren.
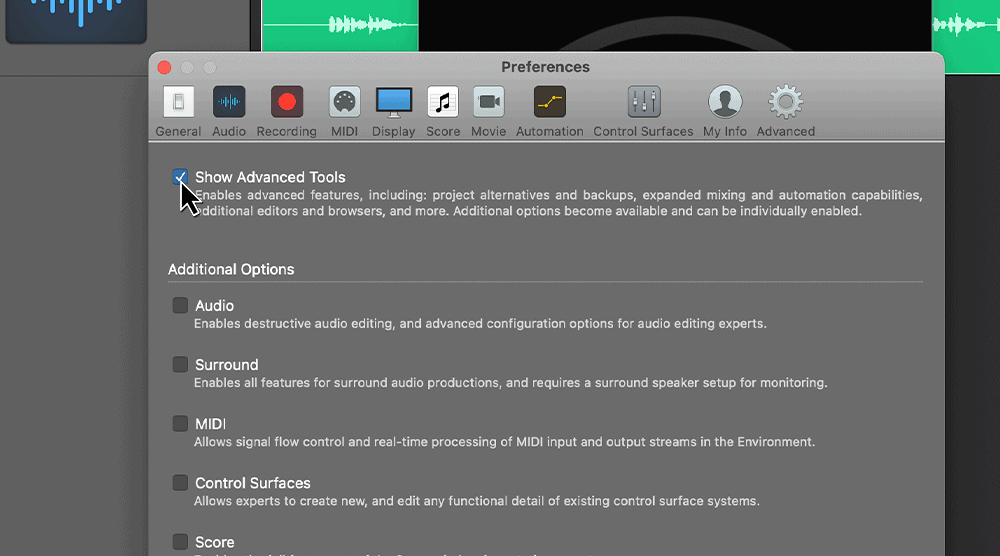
Um eine Sidechain-Verarbeitung in FL Studio 20 einzurichten, musst du die Vocals dem Mixer-Kanal 1 zuweisen und die Gitarre dem Mixer-Kanal 2.
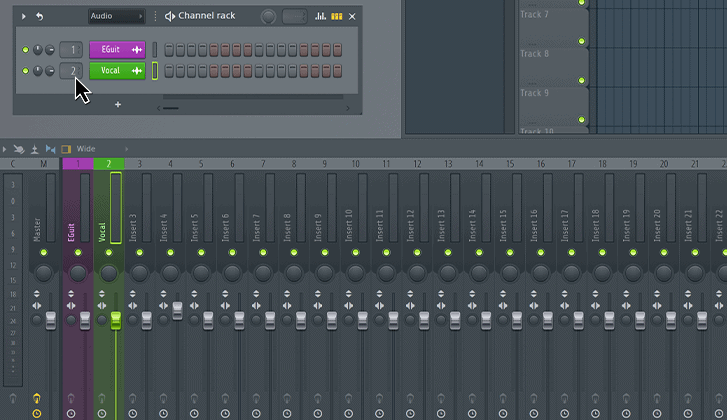
Wähle den Vocal-Track, mache einen Rechts-Klick auf den Pfeil und wähle “Sidechain to this Track”.
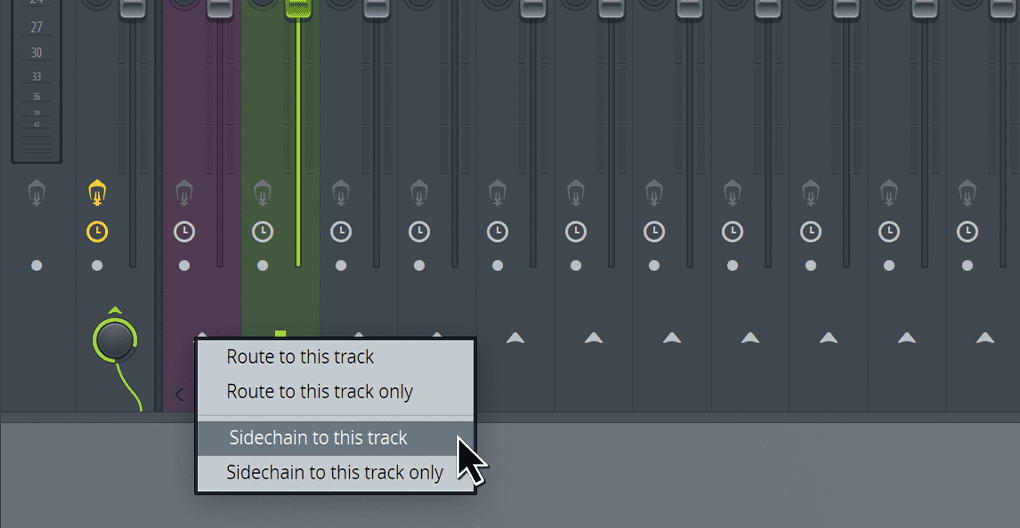
Lade pure:unmask auf den Gitarrentrack, wähle im Plug-in das z.B. Vocal-Profil (wenn das deinem Sidechain-Eingang entspricht und starte den Lernprozess in pure:unmask.
Es gibt mehrere Möglichkeiten in Reaper eine Sidechain zu routen. Die einfachste Option ist es, das Drag&Drop Routing zu verwenden.
Erweitere zuerst das Mixer-Panel, um die Send- und Receive-Panels einzuschließen.
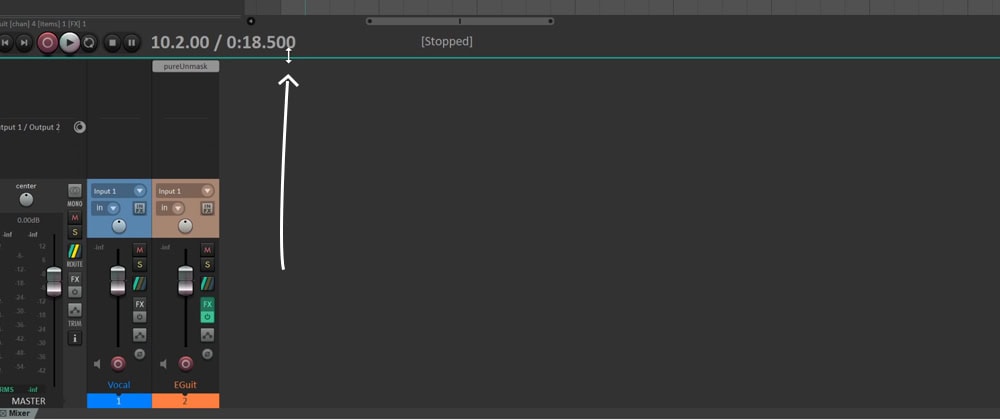
Als nächstes kannst du den Send-Bereich der Sidechain-Spur zur pure:unmask Instanz ziehen.
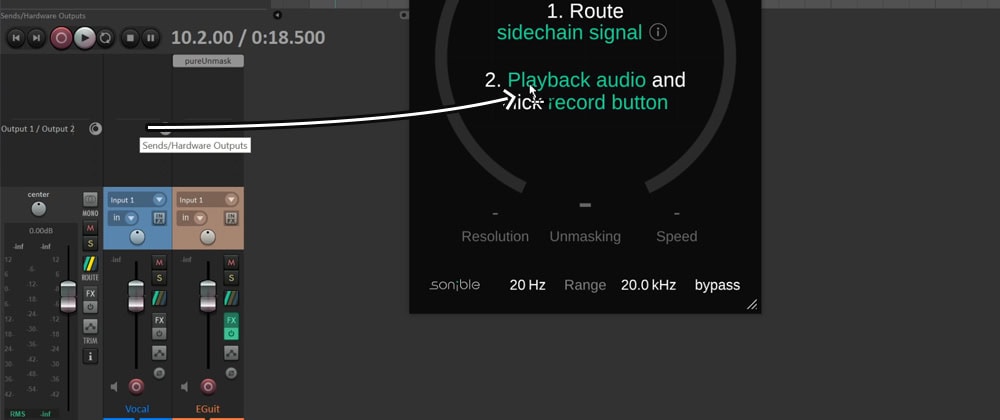
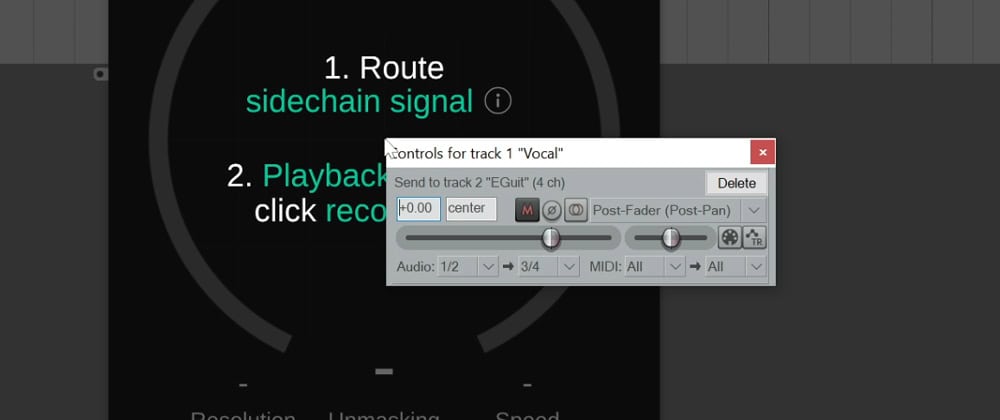
Um die Sidechain-Verarbeitung in Presonus Studio One 6 einzurichten, platziere das Plugin oder Device zunächst auf die Spur, auf die du die Sidechain-Verarbeitung anwenden möchtest.
Klicke auf die Sidechain-Routing-Schaltfläche oben im Plugin-Fenster.
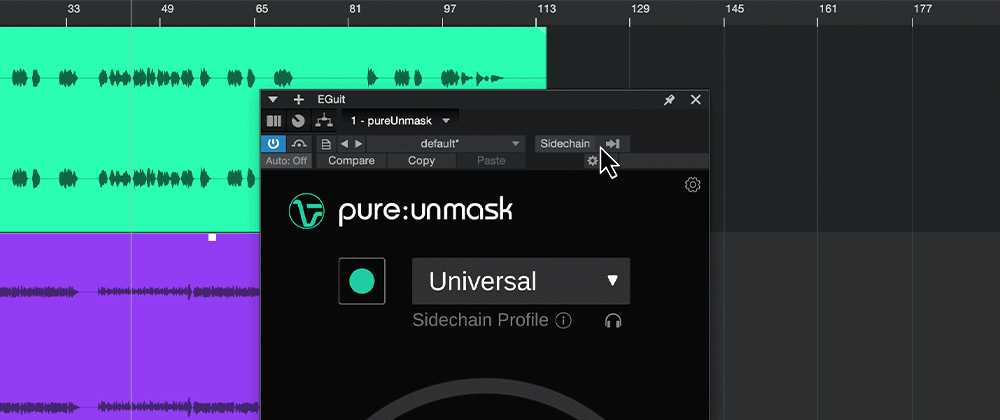
Markiere anschließend das Send-Kästchen für die Spur, die als Sidechain-Signal genutzt werden soll.
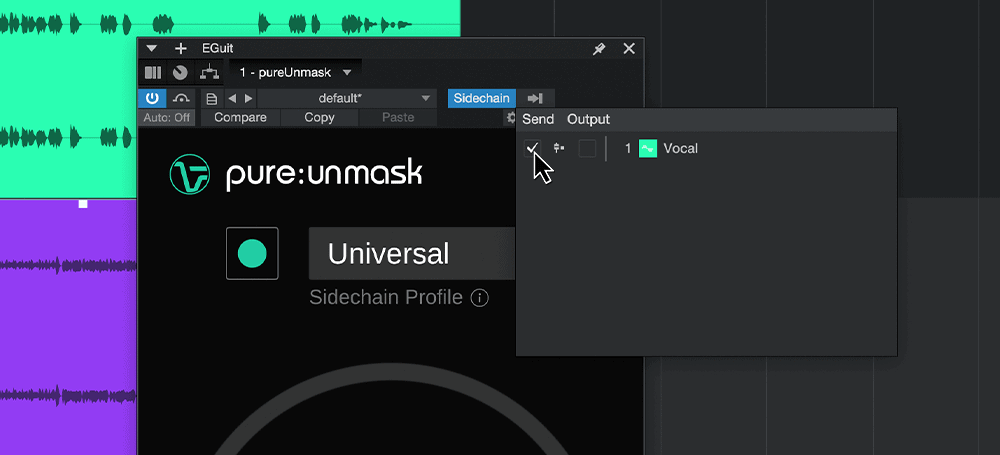
Nun kannst du die Audiowiedergabe starten und den Lernvorgang initiieren.
Wenn pure:unmaks auf den E-Gitarre-Kanal geladen ist, aktiviere “Side-Chaining” indem du das Symbol im oberen Bereich des Plugin-Fensters anklickst.
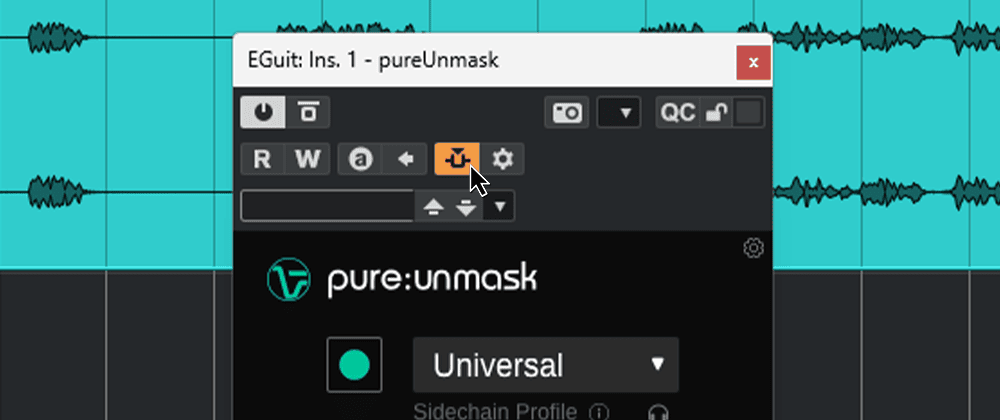
Geh zu den Einstellungen des Vocal-Kanals und wähle “Side-Chains – Egui:Ins. 1 – pureUnmask” unter den Sends.
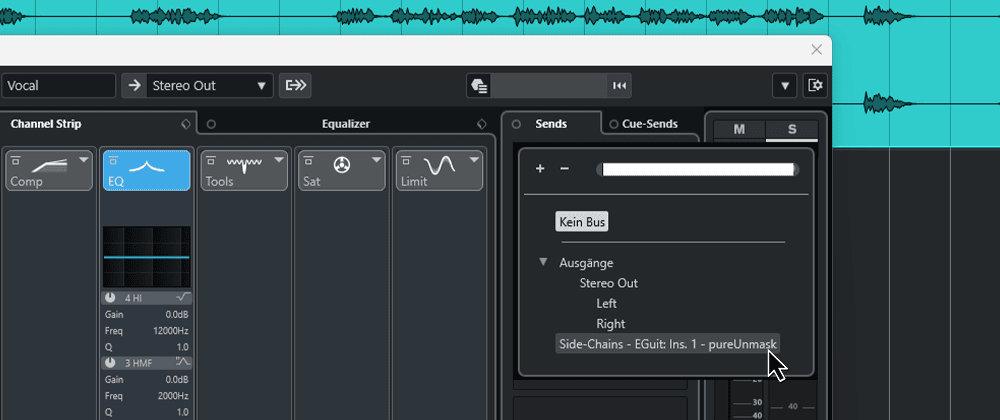
Aktiviere den Sidechain-Eingang in dem du auf den “Send on/off” Button klickst.
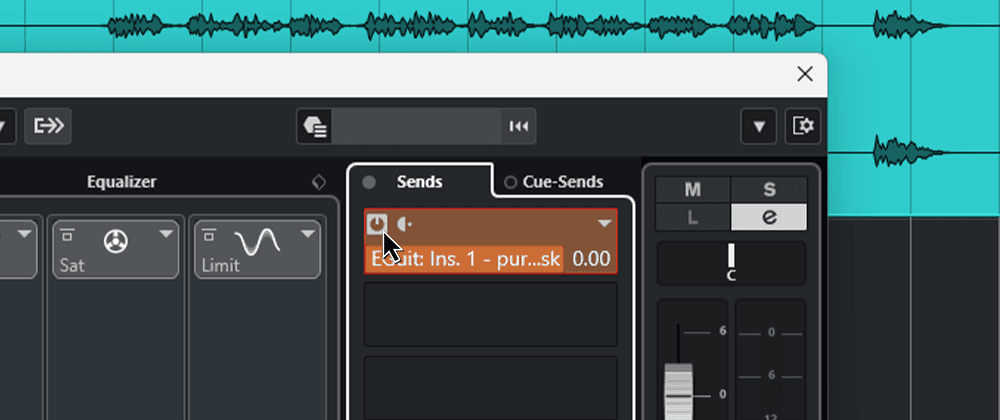
Nun kannst du zu pure:unmask zurückkehren, die Wiedergabe starten und das Lernen aktivieren.
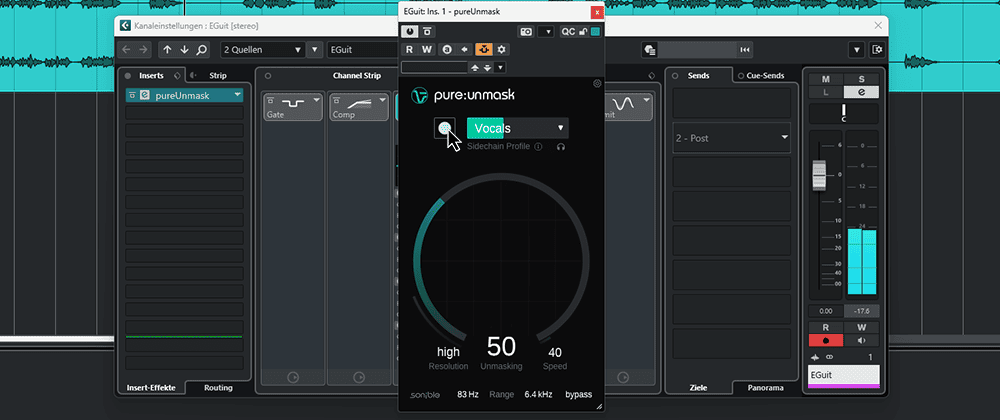
Finde pure:unmask im Channel-Strip im unteren, linken Bereich des Fensters und wechsle zum Tab, der die Sidechain-Optionen enthält. Wähle deine Sidechain aus dem Drop-Down Menü – du kannst hier zwischen Post oder Pre-Fader wählen.
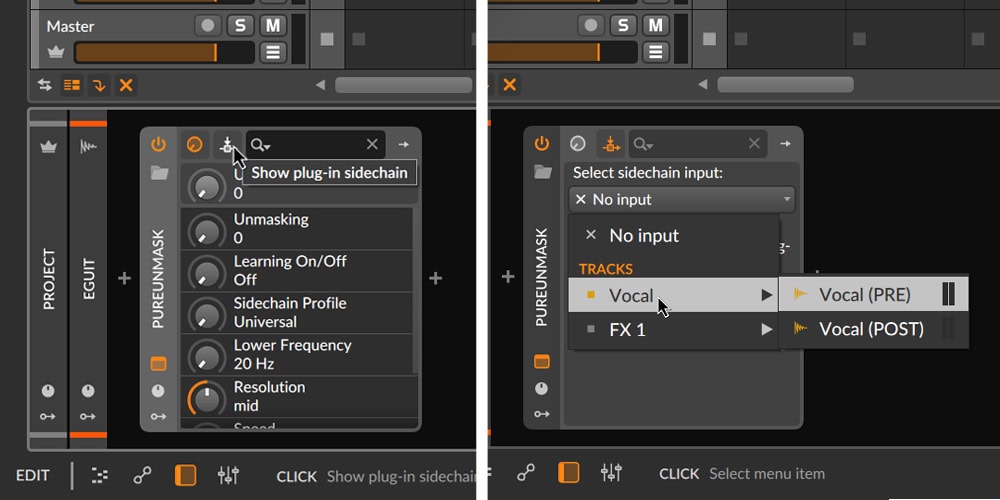
Die Schritte zum Einrichten von Sidechaining in LUNA von Universal Audio variieren leicht – je nachdem, ob du ein natives UAD-Plugin oder ein Plugin eines Drittanbieters verwendest. Das Prinzip bleibt aber gleich. Klicke bei nativen UAD-Plugins, die mit Sidechain ausgestattet sind, oben auf die Schaltfläche Sidechain:Assign oder SC. Bei Plugins von Drittanbietern, wie pure:unmask, klicke auf die Schaltfläche SC im Plug-in.
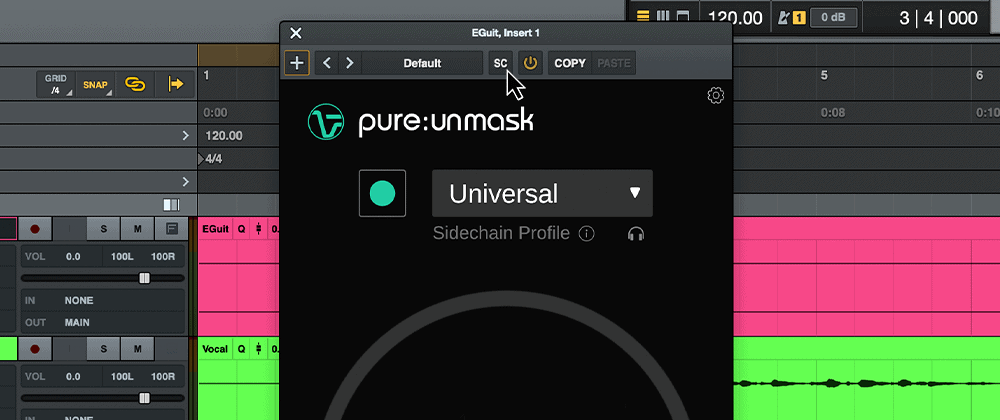
Auf der linken Seite des Bildschirms findest du eine Übersicht von allen Quellsignalen, die du als Sidechain wählen kannst. In diesem Beispiel, ist der Vocal-Track dein Sidechain-Signal.
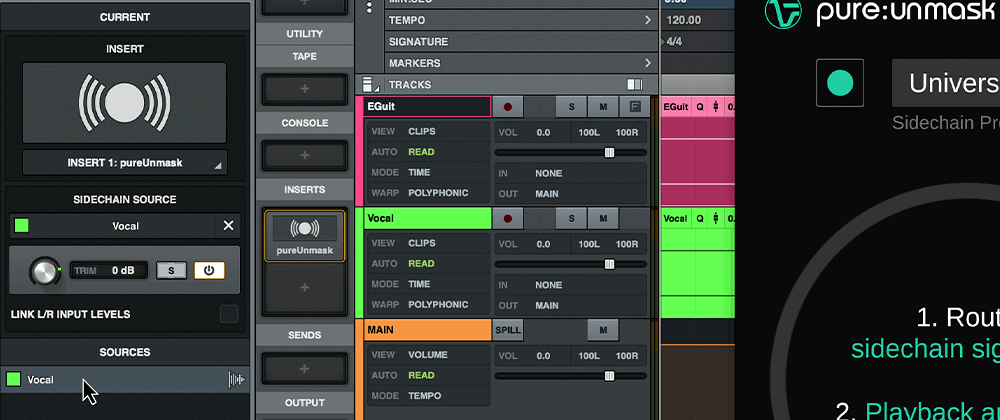
Wähle nun das passende Profil für dein Sidechain-Signal, in diesem Beispiel Vocal-Profil, für den Lernprozess in pure:unmask.
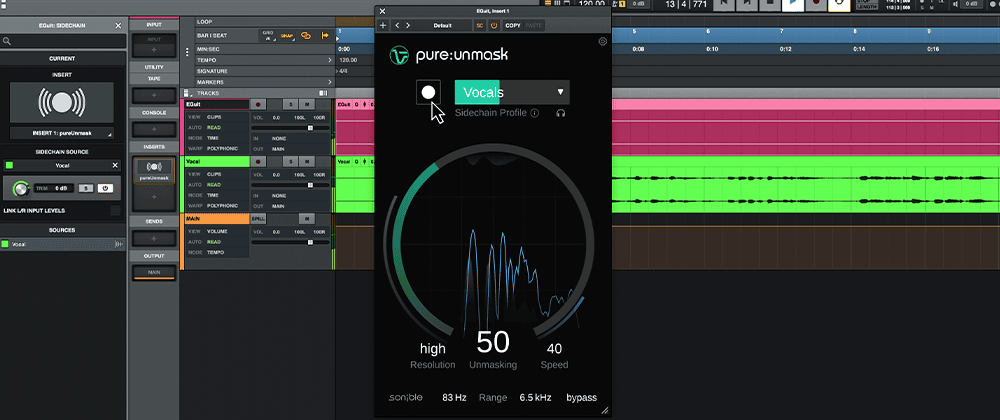
Pro Tools verlangt nach ein paar Schritten um eine externe Sidechain (in dieser DAW als Key-Input bezeichnet).
Aktiviere zuerst die Send- und Receive-Panels im Track-Fenster.
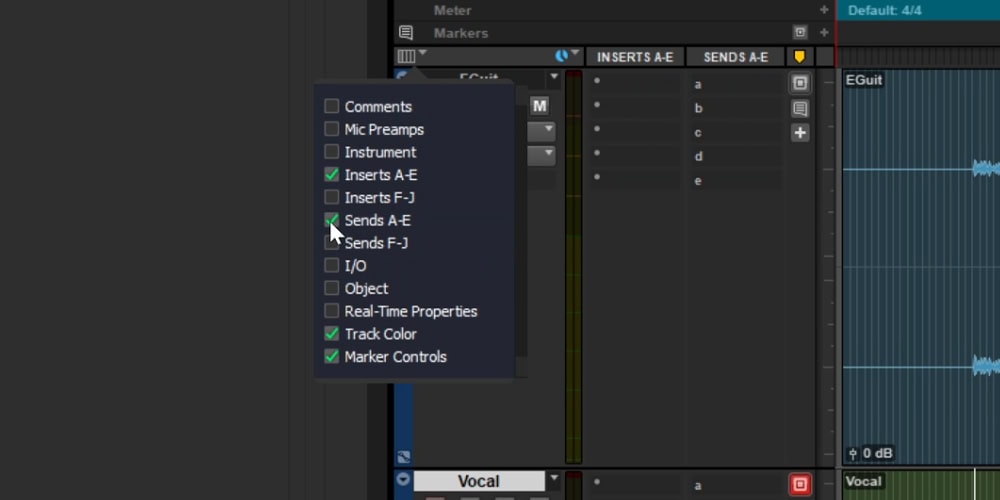
Sende dann dein Audio zu einem Bus indem du einen Rechts-klick im Send-Panel machst.
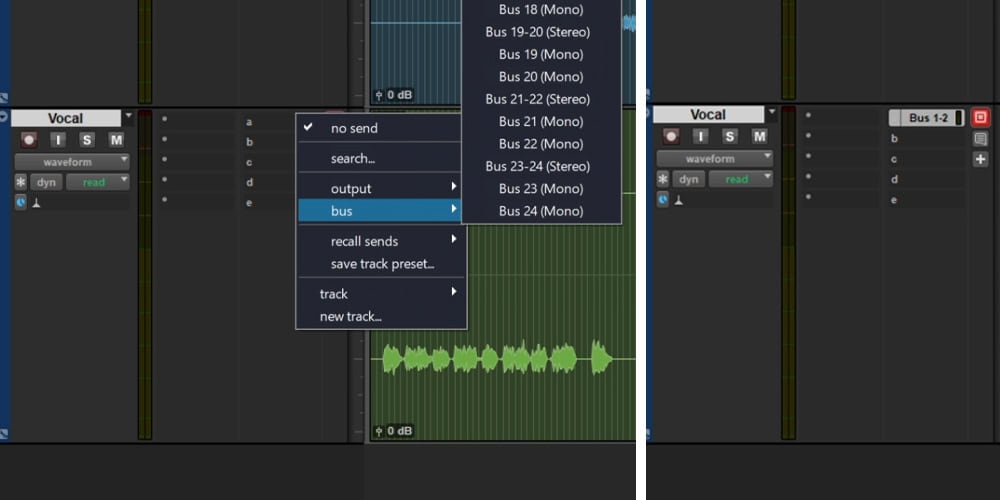
Nun öffnet sich ein Fenster, in dem du den Output-Gain von deinem neuen Bus verändern kannst. Standardmäßig ist dieser auf Minus unendlich eingestellt, du musst ihn also ordentlich erhöhen.
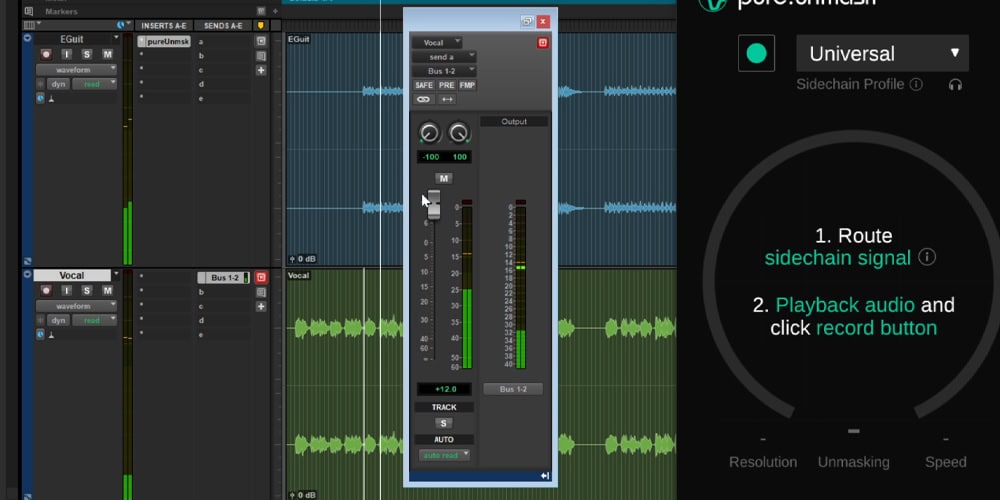
Öffne jetzt pure:unmask und wähle den erstellten Bus als “Key Input” (aka externe Sidechain) im Drop-Down des Headers. Da Pro Tools nur einen-Sidechain-Eingang in Mono erlaubt, musst du zwischen einem der beiden Kanäle deines zuvor erstellten Stereobusses wählen.
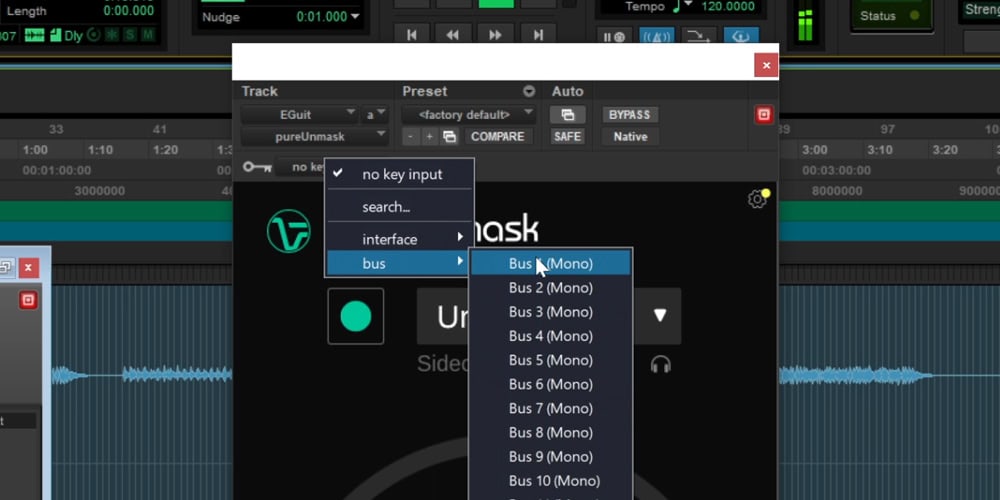
Mit Version 12 könnte die Einrichtung von Sidechaining in Tracktion Waveform – dank einiger Updates ab Version T7 – nicht einfacher sein.
Um eine Sidechain in Waveform von Tracktion aufzusetzen, wähle sie einfach aus dem Dropdown-Menü über dem Plugin-Fenster.
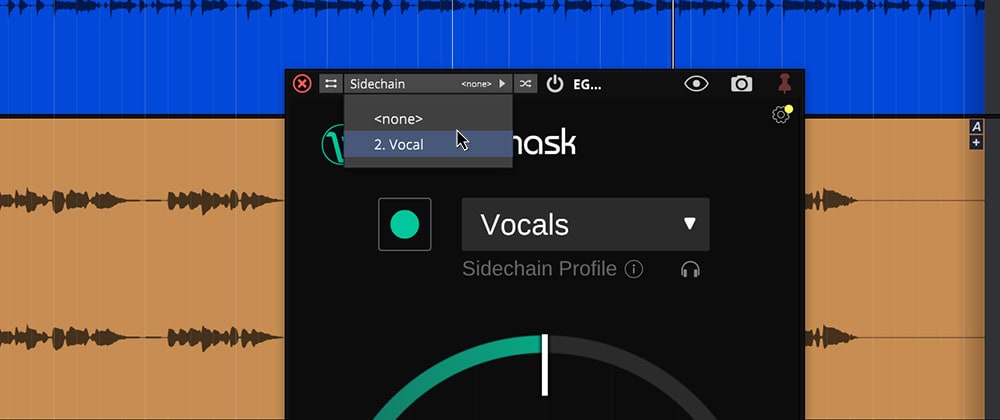
Es gibt mehrere Wege um ein Sidechain-Signal in Reason aufzusetzen. Wir zeigen dir einen davon.
Lade Spider Audio Merger & Splitter und route bspw. Kanal 5 zum Splitter. Du kannst eine Audioquelle senden und splitten.
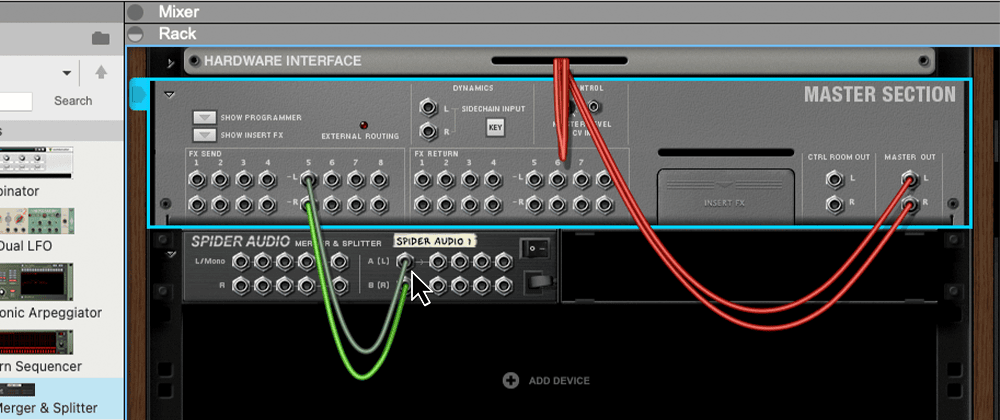
Gehe dann auf die Rückseite des pure:unmask Inputs und klicke auf den Pfeil “CV Programmer” um die optionalen Inputs und Outputs zu bekommen.
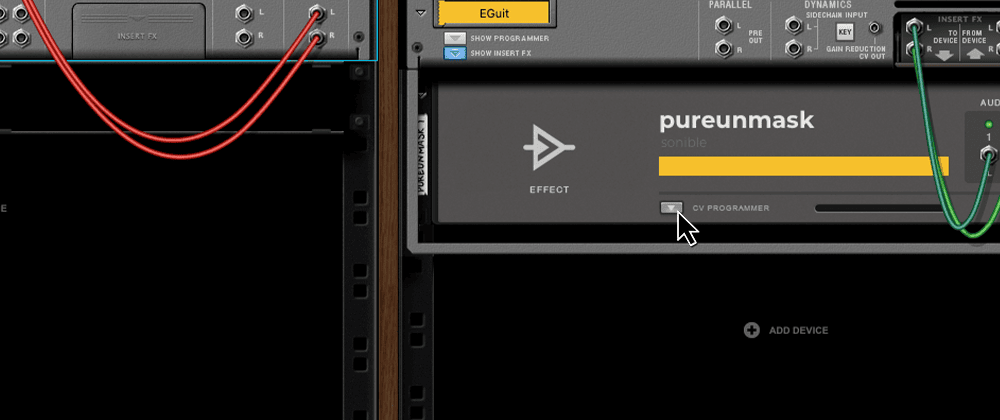
Route nun von Spider zum optionalen Audio-In mit den grünen Lichtern.
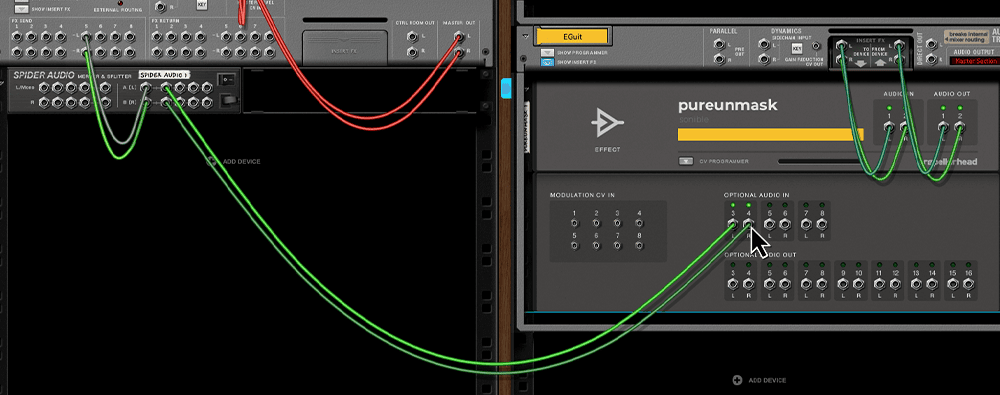
Gehe nun zum Kick-Kanal, aktiviere den FX 5 Send und setze den Pegel auf 0 dB.
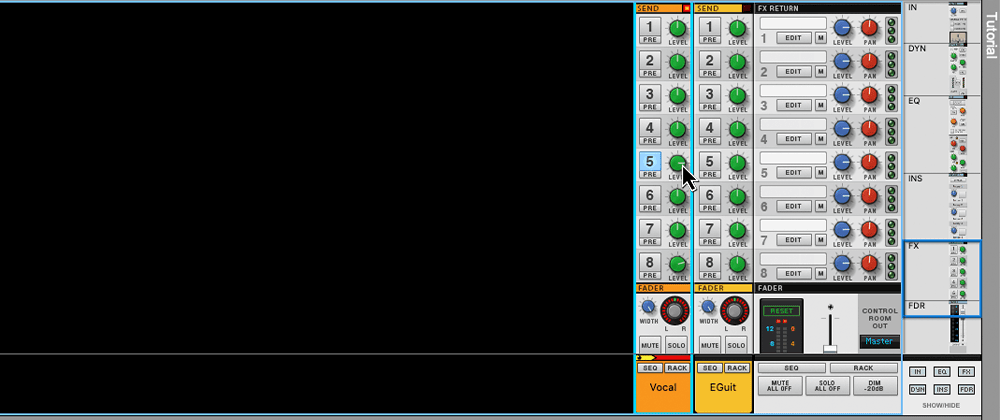
Aktiviere “Insert pre”.
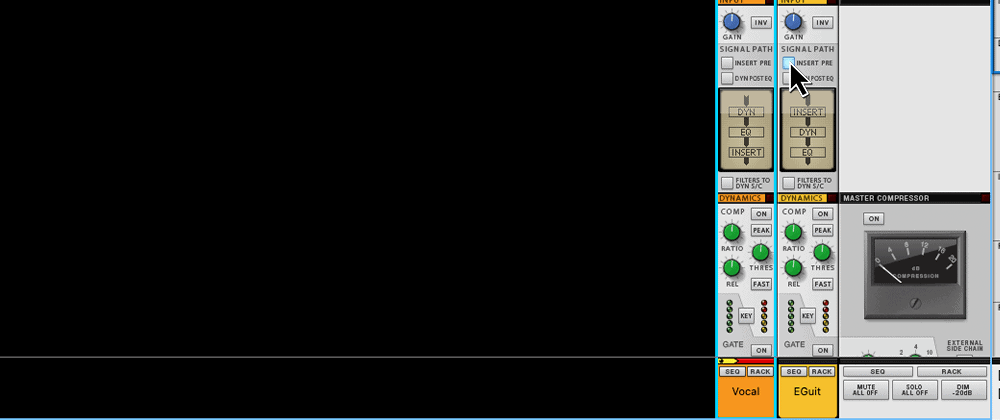
Öffne nun im Front-Rack das pure:unmask und starte den Lernprozess.
Öffne als Erstes das Inspektor-Panel.
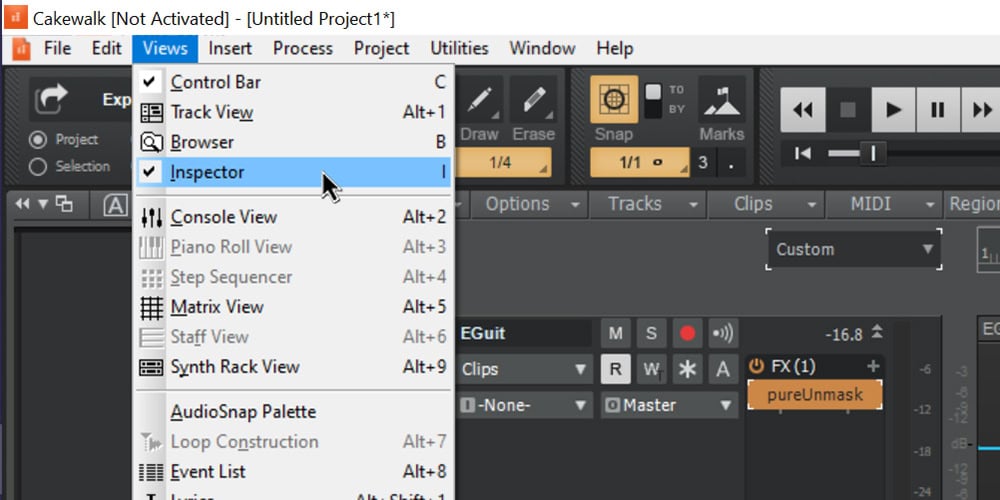
Markiere dann die Spur, die du als Sidechain routen möchtest und erstelle einen Send zu pure:unmask.
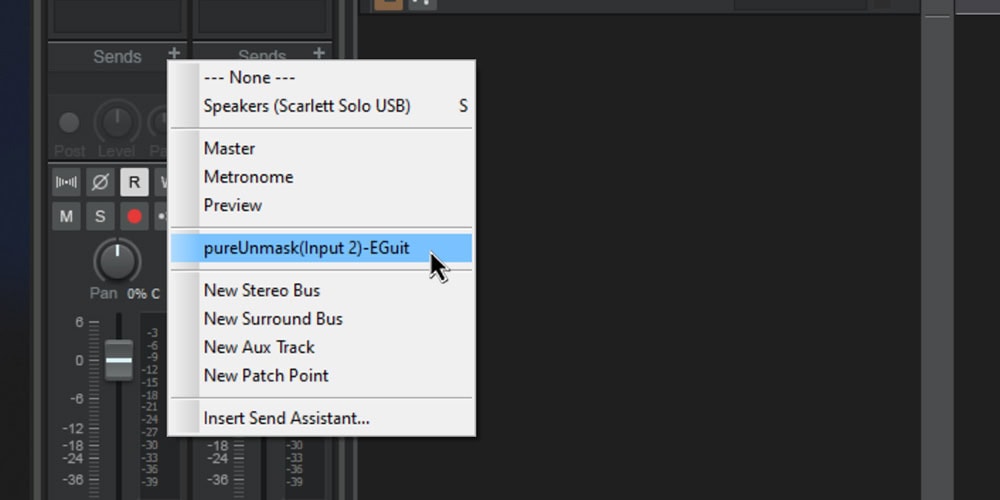
Im Inspektor-Panel kannst du einige Parameter zur Siechain verändern.